Mitt råd kring språkval i de flesta grässnitt är att hålla sig till engelska. Det finns oftast fler guider och smarta människor som bloggat om lösningar på engelska än det finns på svenska. Om du lär dig gränssnittet på engelska kommer du enklare att hitta lösningar när du behöver.
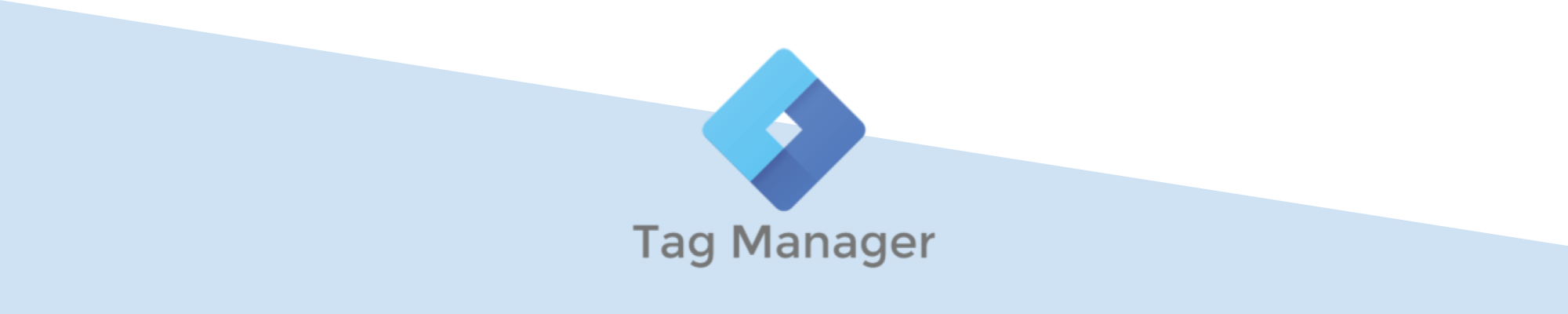
För att skapa ditt första Google Tag Manager-konto och container behöver du öppna marketingplatform.google.com på en ny flik i din webbläsare. Klicka på Start for free, sedan väljer du att logga in med ditt befintliga Googlekonto (samma konto som du använder för Google Analytics, Gmail, Google Kalender m.m.) till Google Tag Manager. Här kan du läsa hur du skapar ett Googlekonto.
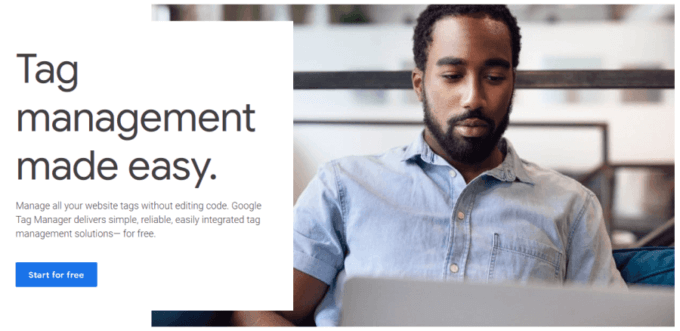
När du skapar GTM-kontot är det viktigt att sätta logiska namn, framförallt om du driver flera olika sajter. Webbplats 1 är inte ett optimalt kontonamn, men Per Petterssons finfina foton till min fotoblogg blir toppen!
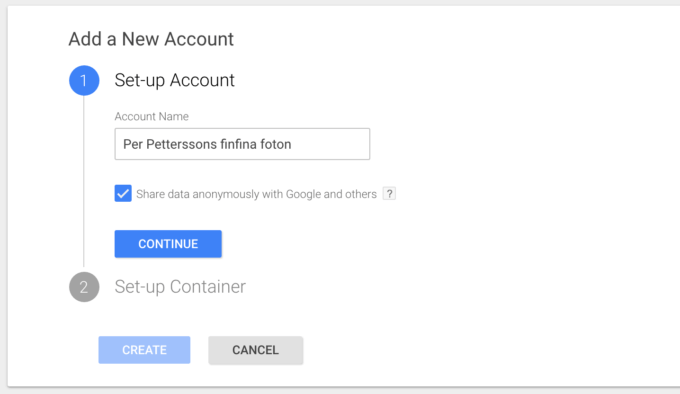
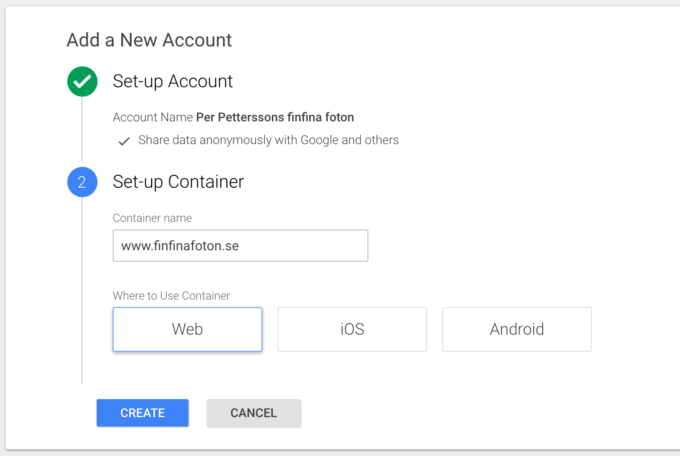
Ange URL och Web, då vi inte planerar att sätta upp ett GTM-konto för en app (iallafall inte just nu). Klicka på Create och nu får vi Google Tag Manager-scriptet eller, själva containern.
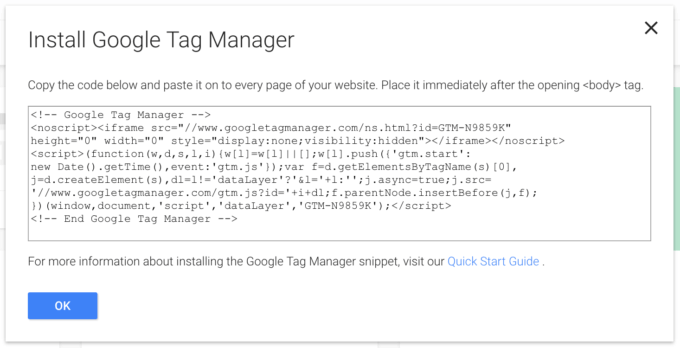
Kopiera koden (2 st; ett script, ett noscript) och klista in den på din webbplats, så högt upp i <head> sektionen samt direkt efter <body> taggen.
Nästa steg blir att skapa en tagg som samlar in sidvisningar till Google Analytics. Sedan är du redo för rock n roll.
Skapa ett Google Tag Manager konto för WordPress
För dig som sitter med WordPress hittar du oftast möjligheten att lägga in båda scripten under Utseende > Redigerare och sedan i header.php-filen. En stark rekommendation är att alltid försöka hålla nere på antalet tillägg som är installerade på en WordPress site, ur både säkerhets- och hastighetsaspekten.
Desto fler tillägg installerade desto osäkrare och långsammare riskerar din site att bli.
Mät sidvisningar med Google Tag Manager
Skapa en ny tagg, namnge den till Sidvisningar (eller Pageviews), välj Universal Analytics som taggtyp, ange ditt Google Analytics ID, Track Type Pageview och triggern All Pages som redan finns att aktivera. Det här är så tokigt enkelt och smidigt! Spara nu din första tagg.
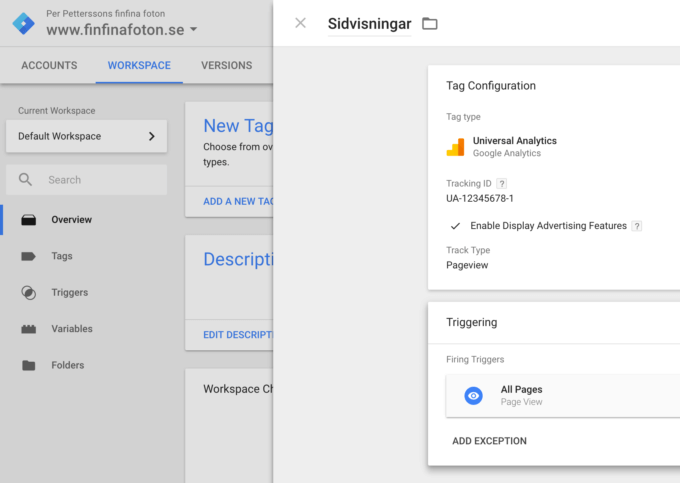
Undvik ett rörigt Google Tag Manager-konto
Ett delat Google Tag Manager-konto där flera personer eller avdelningar arbetar med uppsättningen kan snabbt bli ganska stökigt. Se till att definera namnkonventioner innan arbetet med spårningen börjar, så kan alla involverade läsa sig fram till vad som finns och vad som verkar saknas.
Nu kan du förhandsvisa allt arbete innan du går live med det genom att välja Preview, men eftersom vi är helt fantastiska på att sätta upp Google Tag Manager behöver inte bry oss om det för stunden och istället trycka på publiceringsknappen.
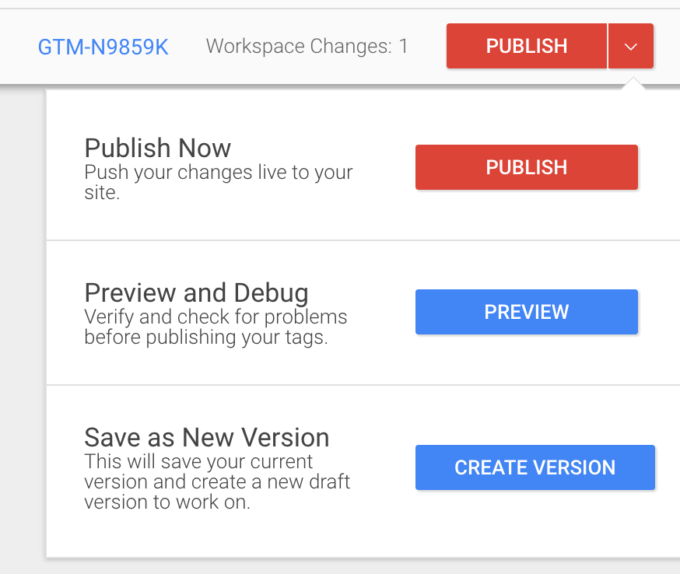
Du har nu skapat ett GTM-konto, en container som innehåller en tagg. Taggen sparar sidvisningar på din sajt som du ser i Google Analytics. Du är nu redo att invänta besökare till din webbplats och sedan börja analysera deras beteende.