När det kommer till webbanalys är Google Analytics mitt weapon of choice, men de rapporter som verktyget kan skicka ut per automatik är inte så medgörliga och anpassningsbara som jag önskar. Självklart kan man skapa egna dashboards, men då kräver det att mottagaren av rapporten också måste in i Google Analytics för att ta del av datan.
Det finns en annan väg att gå. Där du kan plocka ut den data som är viktig för just din verksamhet och presentera den, precis som du vill. För att göra det så behöver du Googles tjänster, där alla är gratis. Så här gör du:
Öppna Google Drive och skapa ett nytt tomt kalkylark. Under Verktyg klickar du på Skriptgalleri:
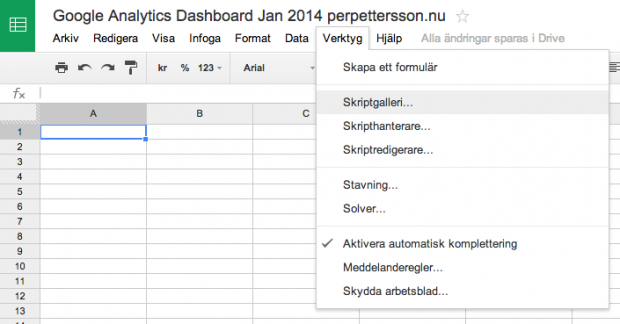
Sök dig fram med ordet ”analytics” till Nicks magiska skript och klicka på Installera:
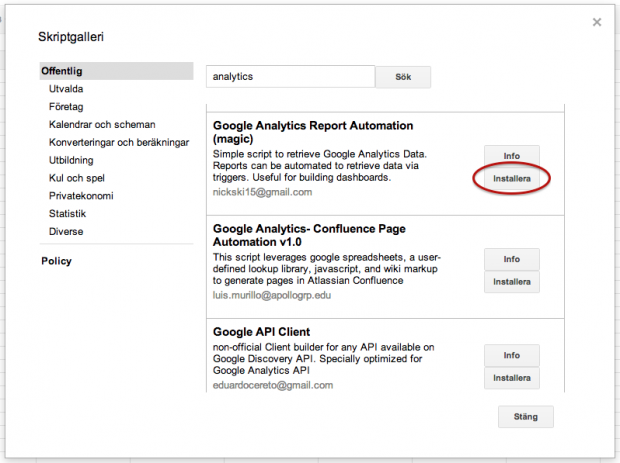
Efter det så klickar du på Verktyg och Skriptredigerare:
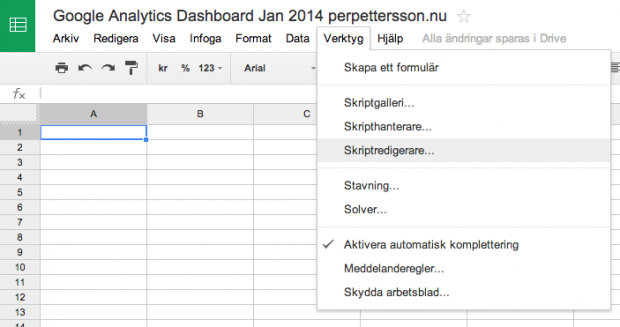
Klicka på Resurser och sedan Advanced Google Services:
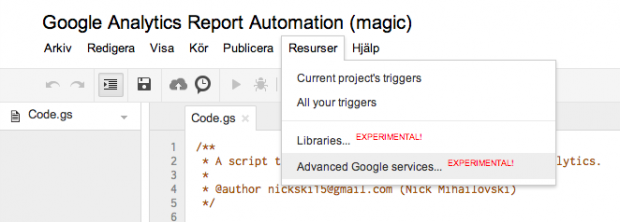
Se till att slå på Google Analytics API, så att den grå knappen blir grön:
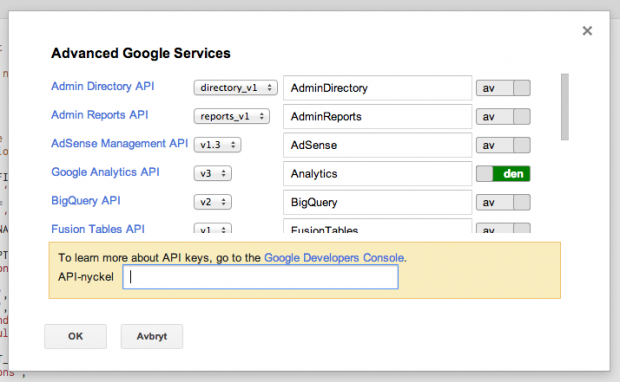
Nu behöver vi en API-nyckel. Besök Cloud Console och välj Create Project:
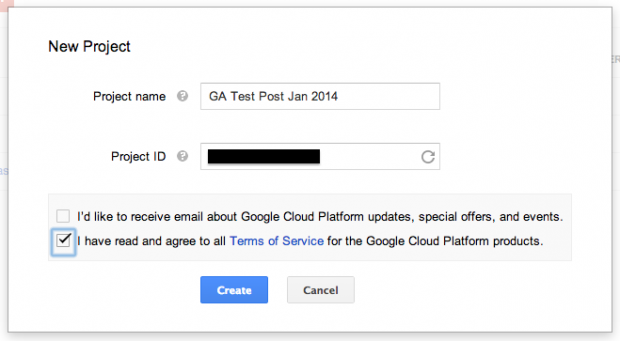
Du behöver bekräfta ditt projekt i Google Cloud Console genom att lämna ut ditt telefonnummer och få ett SMS eller samtal med en verifieringskod. Jag har gjort detta ett antal gånger under över ett års tid och inte fått något reklamsms eller samtal från Google, så var inte orolig för det.
I den vänstra menyn, efter att du skapat ditt projekt, väljer du APIs & auth. Se till att Analytics API är på (ON). Under Credentials i menyn till vänster, välj Create New Key för Public API access. Välj Browser Key och klicka på Create. Du har nu en API-nyckel för Google Analytics!
Jösses, vilken hacker du är.
Kopiera API-nyckel och klistra in den i Skriptredigeraren och klicka OK. Se till att skriptet sparats så, för säkerhetsskull, klicka på diskettsymbolen (för er som är lite yngre är detta en symbol från medeltiden att spara de ändringar man gjort). Stäng fliken och ladda om kalkylarket i webbläsaren. Nu har vi fått en ny flik och en ny meny när vi arbetar med kalkylarket:
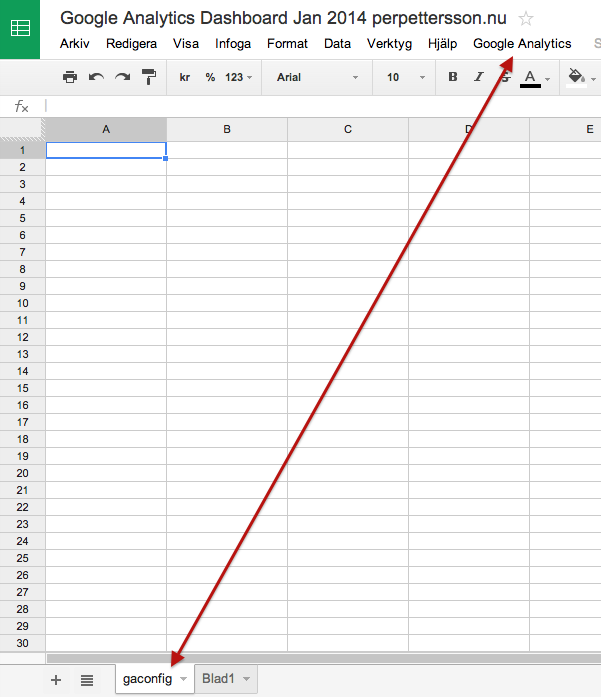
Klicka på den nya Google Analytics-menyn och välj Create Core Report:
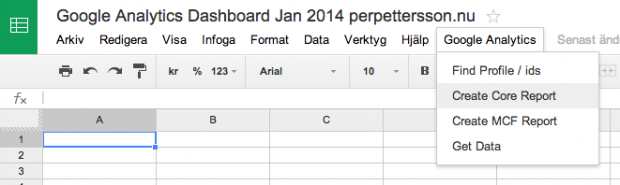
Godkänn de följande två (2) stegen, där kalkylarket vill ha behörighet att få läsa av data från ditt Google Analytics-konto. Det här behöver du bara göra en gång. När det är gjort har några av cellerna i kalkylarket fyllts i och vi är redo att börja ställa in vilken data som ska hämtas.
Klicka på Google Analytics-menyn igen och välj Find Profile / ids och välj vilken profil du vill hämta data från. Kopiera profilens ID, ex. ga:24561124 och klistra in den till höger om cellen ”ids” i kalkylarket. Sedan fyller man i vilken data man vill hämta, namnger vad fliken ska heta som presenterar datan (sheet-name) och hämtar via API med Google Analytics-menyn och Get Data:
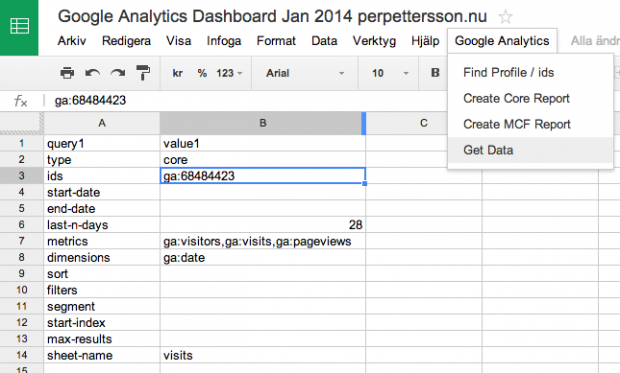
Vilka dimensions och metrics kan man använda? Här är hela listan!
För varje nytt set metrics och dimensions (t.ex. besökare och datum) från Google Analytics, använd Google Analytics-menyn och Create Core Report. Ex:
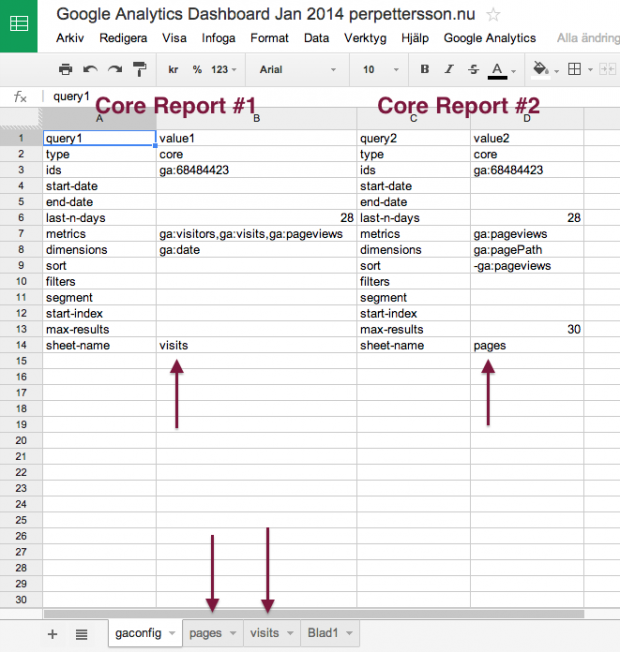
Ovanstående: Den första Core Report hämtar besökare, besök och sidvisningar för de senaste 28 dagarna, sorterar det efter datum och skriver ut all data på fliken ”visits”. Den andra Core Report hämtar sidvisningar och de sidors URL:er, sorterat efter flest sidvisningar, för de senaste 28 dagarna. Datan är begränsad till topp 30 URL:er/sidor och skrivs ut på fliken ”pages”.
Glöm inte att öppna Verktyg och Skriptredigerare följt av Resurser och All your triggers. Vi måste nämligen se till att all data hämtas automatiskt. Om du inte redan har, Lägg till en ny utlösare, som kör getData, är Tidsstyrd / Timmar för Timmar / Varje timme.
Med andra ord så kommer skriptet att hämta all data varje timme, automatiskt, till ditt kalkylark:
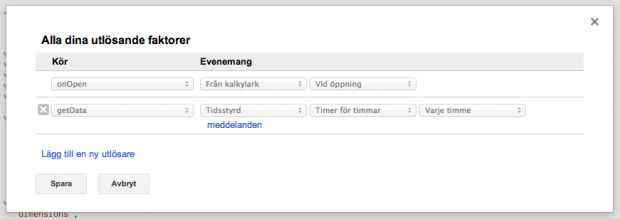
Om skriptet börjar bråka och inte fungerar längre, vill vi givetvis veta det – på en gång. Så klicka på meddelanden och se till att du blir meddelad ”immediately”:
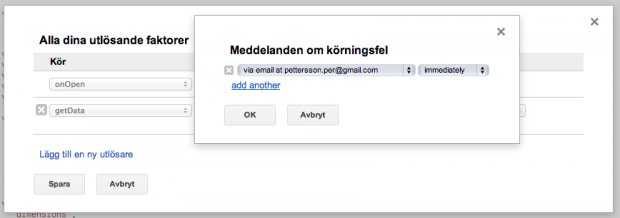
Nu behöver du bara styra upp det grafiska i ditt kalkylark. Dina grafer och all data kan du exportera till nya flikar. Dölj t.ex. ”gaconfig”-fliken och dela dokumentet till de personer som är i behov av att få en Google Analytics-rapport. Bara din egna kreativitet sätter gränserna:
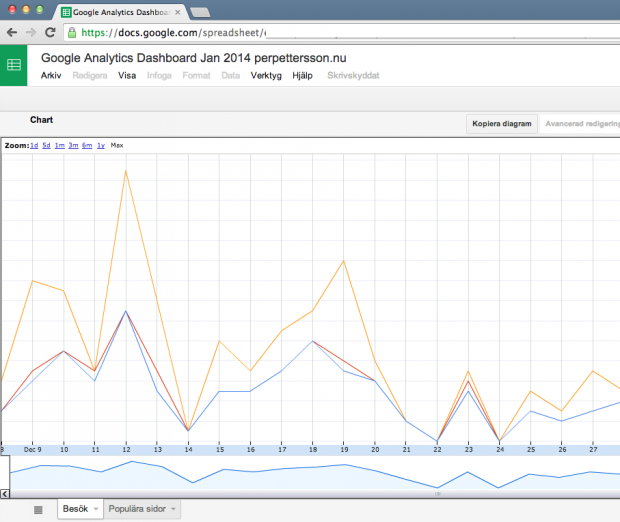
Lämna ett svar