Med GA4/Google Analytics-guiden vägleds du som nybörjare i arbetet med webbanalys. Guiden har också mer avancerade tips och rekommendationer för dig som arbetat med Google Analytics i ett par år.
Med GA4 kan du inte bara mäta försäljningar och omvandlingar. Du får dessutom aktuella inblickar i hur besökarna använder din webbplats, hur de kom dit och hur du kan locka dem att komma tillbaka.
Per
Innan du börjar ditt arbete så rekommenderar jag dig att utbilda dig i Google Analytics för att förstå grundfunktionerna och mättalen. Det finns också mycket hjälp att hämta vid specifika frågor på nätet i olika hjälpforum och grupper. Jag har listat ett par digital resurser om du behöver Google Analytics-support istället för en dedikerad konsult.
Guiden till Google Analytics pågår en genomarbetning för att uppdatera artiklar till att reflektera samma eller liknande funktioner i GA4.
Google Analytics 4 ersätter Universal Analytics. GA4 möjliggör fler anpassade funnels och besökarflöden för att kunna visualisera och förstå hur köpresan ser ut för dina besökare på webbplatsen.
GA4-guiden, innehållsförteckning
- Google Analytics för nybörjare
- Filter
- Konfigureringar
- Google Analytics-rapporter
- Google Analytics-resurser (avancerad användning)
Google Analytics 4 för nybörjare
Du loggar in på Google Analytics via https://analytics.google.com. Är det första gången behöver du registrera ett konto hos Google, vilket inte längre kräver en Gmail-adress. Du kan använda din vanliga epost.
Om du ska hantera GA4 för ett företag så rekommenderar jag att samtliga i organisationen använder sina epostkonton för arbetsplatsen. Det blir enklare för ansvariga att hantera och få en överblick över vilka personer som har tillgång till datan:
Använd per.pettersson@konsultbolaget.se inte per82@gmail.com.
Google Analytics 360 jämfört med gratis
Google Analytics är gratis och har sina begränsningar. Med betalversionen som kallas 360 så är det färre begränsningar, men vilka är det? Här kan du läsa mer om skillanden mellan gratis och Google Analytics 360.
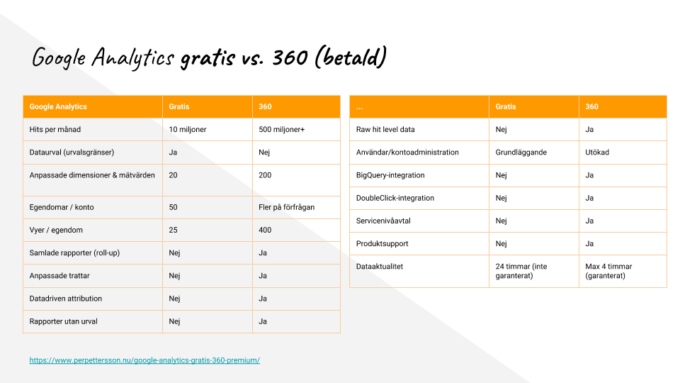
Dela Google Analytics tillgång till flera personer
Som företagare ska du kräva företagsadresser och inte acceptera Gmail- eller Hotmail-adresser. Alla personer som har tillgång till kontot ska kunna kopplas till person och företag. Att dela tillgången till Google Analytics gör man under Admin och på konto-, property- eller view-nivå. Det går alltså att ge tillgång till hela kontot eller endast en property eller view.
En ny användare kan få möjligheten att redigera all data och uppsättning (Edit), skapa och redigera delade tillgångar som dashboards och annotations (Collaborate) eller kunna se all data och använda rapporterna i Google Analytics (Read & Analyze). Det går även att ge användare tillåtelse att hantera alla som har tillgång till datan (Manage Users).
Håll hårt på tillgången till datan och möjligheten att släppa in fler personer till kontot. Edit-rättigheter bör endast tilldelas personer med god erfarenhet av Google Analytics.
Aktivera Google Analytics på din webbplats
Om du ska installera Google Analytics på din sajt, så har jag sammafattat de övergripande stegen. Det är en ganska enkel process, men kan genomföras på olika sätt – med eller utan ett så kallat Tag Management System (t.ex. Google Tag Manager).
Hur fungerar Google Analytics?
Analytics är gränssnittet där all data samlas och presenteras för oss. För att datan ska skickas från vår webbplats till Analytics behöver vi lägga till kod på vår webb. Antingen så lägger man in spårningskoden (visas under Admin) på alla sina sidor för varje sidvisning man vill mäta och specialkod för att mäta klick på knapp ett, knapp två, knapp tre – eller, så lägger man in kod (kallas en container) från Google Tag Manager.
Kraften med Google Tag Manager är att all specialmätning kan oftast implementeras utan hjälp från IT, då man bara behöver arbeta med sin container och inte uppdatera sin webbplats. All spårning som man definerar i sin container fungerar direkt vid publicering på webbplatsen. Här kan du läsa mer om Google Tag Manager.
När du behöver Google Analytics support
När du fastnat i GA4 och behöver support, vilket händer för oss lekmän till och från, så är Googles egna supportsektion en bra start för att komma vidare.
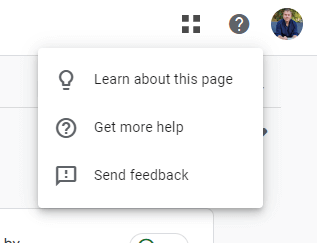
Om du fastnar inne i GA4-gränssnittet så finns det en ikon med ett frågetecken till vänster om din profilbild där du kan snabbt komma åt Googles förklaringar för den aktuella sidan, samt en genväg för att söka i hjälp- och supportsidorna.
Google Analytics och WordPress
Om du använder WordPress som CMS (Content Management System) så finns det olika typer av plugins att använda, som är ganska enkela att komma igång med.
Har du ett internt sök som dina besökare använder? Glöm för guds skull inte att ställa in site search i Google Analytics så att de sökningar som sker på din webb plockas upp. Med WordPress som CMS är det löjligt enkelt att ställa in.
För att kunna använda hela kraften med Google Analytics så rekommenderar jag att man använda Google Tag Manager för att komma igång med webbanalysen. Tag Manager fungerar också väldigt bra med andra tjänster, som till exempel Hotjar.
Strukturera ditt konto
Som en nybörjare är det väldigt, väldigt, viktigt att strukturera Google Analytics-kontot på ett sätt så att rapporterna arbetar för och inte emot dig. Man kan se till att säkerhetskopiera all data, inkludera rätt besökare och exkludera andra. Du vill absolut inte hamna i en situation där du rapporterar hur alla dina kollegor använder företags webbplats.
Titta aldrig på dina egna besök. Så här filtrerar du bort dem från datan.
Ändra datumintervallet
Om du irriterar dig på att Google Analytics öppnas som standard med de senaste 7 dagarna, så kan du alltid ändra datumintervallet under Admin. Man kan ange 7, 14, 28 eller 30 dagar som standard i Google Analytics gränssnitt.
Filter i Google Analytics
Med filter kan man inkludera, exkludera och baka om datan innan den populeras i alla rapporter. Filter applicerar vi på View-nivå under Admin men kan också skapas, redigeras och hanteras för alla Views på konto-nivå. Väldigt trevligt om du behöver uppdatera ett filter för alla Views under 15 olika properties.
Det vanligaste filtret i Google Analytics är att exkludera IP-adresser, dvs möjligheten att inte titta på dina egna besök. Men om man inte har ett fast kontor, eller sitter utspritt över landet kan det vara enklare att exkludera besök med kampanjtaggning, eller UTM-parametrar som Google kallar det.
Då jag inte har en fast IP-adress hemma så använder jag mig av UTM-parametrar för att aldrig råka titta på mina egna interaktioner här på bloggen.
Blockera skräptrafik
Om skräptrafiken är väldigt stor så är det viktigt att komma ihåg att det finns sätt att blockera det på. Allt som vi filtrerar bort i Google Analytics räknas fortfarande som datapunkter. Ser du att skräptrafiken är stor kan du istället utnyttja kraften med .htaccess-filen för att blockera botar och spam.
Jag har på endast en webbplats (hittills) behövt arbeta med .htaccess-filen för att blockera spam. Botfiltrering och hostname-filter kommer man oftast långt med.
Konfigurera Google Analytics
Om en besökare använder webbplatsen egna sökfunktion för att hitta produkter eller innehåll vill vi gärna samla in sökningarna, så att vi kan agera på vad våra besökare letar efter. Ibland kan det vara produkter som vi inte har i lager eller ämnen som vi ännu inte skrivit om. Att samla in interna sökningar är enkelt att ställa in med Google Analytics.
Länka Google Search Console med GA4
Genom att länka Search Console-kontot med GA4 får vi in den eftertraktade sökordsdatan i Analytics igen. Det är fortfarande mer eller mindre omöjligt att använda sökorden på ett bra sätt mellan andra rapporter i Analytics, men för en webbredaktör så innebär det att all data finns på ett och samma ställe.
Google Analytics-rapporter
Det finns ett demokonto som kan användas för att se hur alla rapporter fungerar och samspelar, med Enhanced Ecommerce – den senaste versionen av ehandelsspårning i Google Analytics. Rapporter som inte är standard i Google Analytics-gränssnitt kan orsaka att du ser ett dataurval, eller samplad data. Det är viktigt att veta om ett dataurval sker eller inte, om du vill kunna lita på siffrorna.
Behöver du komma åt dina siffror när du inte sitter vid datorn? Google Analytics har en officiell app som fungerar väl i telefonen och surfplattan, på både Android- och Apple-enheter. Arbetar du och kollegorna med Slack? Självklart kan du få in din Google Analytics data i Slack.
Google Data Studio, Klipfolio och tusen andra aktörer vill att du ska bygga dina dashboards och rapporter med deras verktygslådor. Direkt i Google Analytics så går det utmärkt att skräddarsy egna rapporter, men ibland kan det vara skrämmande nog för våra kollegor att logga in och använda gränssnittet. Så, som den kalkylarksknarkare jag är så vill jag lyfta möjligheten med Google Spreadsheets och Analytics API.
Vad betyder (not provided) i Google Analytics?
(not provided) betyder att Google inte visar vilket sökord som din besökare använt i sökmotorn för att hitta din sida och sedan klickat på den. (not provided) kommer troligtvis att dominera som ”sökord” när du tittar i din rapport för organiskt sök som trafikkanal och det finns inte så mycket vi kan göra åt den saken. Men, vi kan använda oss av Google Search Console för att ta tillbaka greppet om vår synlighet i sökmotorerna och börja förstå hur vår målgrupp googlar sig fram till vårt innehåll.
Bounce rate/avvisningsfrekvens
Avvisningsfrekvensen (bounce rate) är ett koncept som man måste greppa och förstå för att kunna titta på och dra några slutsatser från. Jag tycker själv att bounce rate är fel att titta på, men inte alltid. Att ha en hög avvisningsfrekvens på t.ex. frågor och svar-sidor är positivit eftersom besökaren troligtvis fått en lösning på sitt problem och lämnar vår webb direkt.
Google Analytics-resurser (för avancerad användning)
Om du inte identifierar dig som en nybörjare efter att ha läst igenom den här artikeln kan jag lugna dig med att det även kommer ett par resurser som jag vill lyfta fram, för lite mer avancerad användning av Google Analytics.
GTM Debug är ett Chrome-tillägg som låter oss verifiera en Google Tag Manager-implementation hur lätt och pedagogiskt som helst. Det är David Vallejo som knåpat ihop mitt favorittillägg som underlättar arbetet enormt. Styrkan med tillägget är att man inte behöver ha tillgång till det konto man vill titta på, utan ser vilka hits som skickas (sidvisningar, händelser m.m.) när man klickar sig fram på webbplatsen.
In-Page Analytics är ett Chrome-tillägg som låter oss titta på hur våra besökare interagerar våra menyer och länkar. Det är dock viktigt att förstå hur denna klickstatistik samlas in och presenteras, så att du inte kommer med lite knasiga rekommendationer till webbredaktörerna på jobbet.
OWOX BI Data Upload är ett Chrome-tillägg som förenklar processen med att ladda upp egen datan in till Google Analytics-kontot.
Är det någonting specifikt som du behöver hjälp med? Hör av dig så ska jag göra mitt yttersta att hjälpa dig framåt med din webbanalys. Den här guiden till Google Analytics är levande och underhålls löpande. Tack till alla som skickar in frågor.