Med Google Analytics olika rapporter får vi hårda mättal. Antal besökare. Antal sidvisningar. Antal besökare på den måndag, den tisdagen, den veckan eller den månaden. Det blir svårt att se trender och sammanfatta vad som ser ut att fungera bäst/sämst. Genom att exportera data och transformera den till en heatmap kan vi snabbt se mönster, precis som med bilden nedan.
Vad är en heatmap?
Heatmaps är den grafiska representationen av data med färger. Ett enkelt sätt att snabbt förstå större datamängder, hitta korrelationer och avvikelser. Med hjälp av heatmaps i t.ex. Excel, kan du visualisera det som bör belysas för kollegorna eller kunderna på ett smidigt sätt.
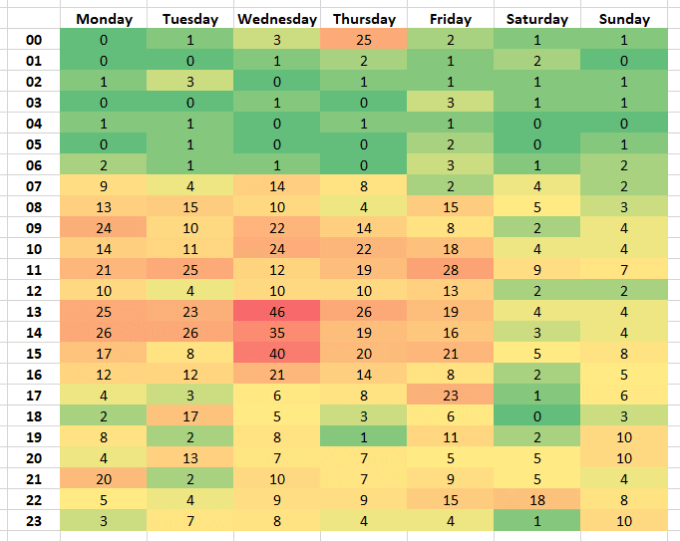
Antingen så exporterar du din data från Google Analytics grässnitt eller så använder du API:et med Google Spreadsheets. Om du gillar lite mer automatiska lösningar, klicka här, så skippar du Excel-lösningen och kan börja läsa API-lösningen direkt.
Exportera data för en heatmap
Med en custom report i Google Analytics kan vi plocka ut den data vi vill skapa en heatmap med. Om du inte använt custom reports tidigare så ska du inte sluta läsa, utan ta tillfället att skapa din första rapport. Gränssnittet är väldigt pedagogiskt och du kan inte förstöra någon data med custom-rapporterna.
Som exempel vill vi se när den senaste veckan som vi hade flest engagerade besökare. Vi vill se antalet sidvisningar sorterat mot dagar (månad – söndag) och tid (00 – 23). Genom att använda typen Flat table så kan vi exportera all data i rapportern till Excel för att baka om från kolumner och rader till en härlig heatmap. Med Flat table så kommer alla dimensioner (tid och dag) och mättal (sidvisningar) att presenteras i en tabell.
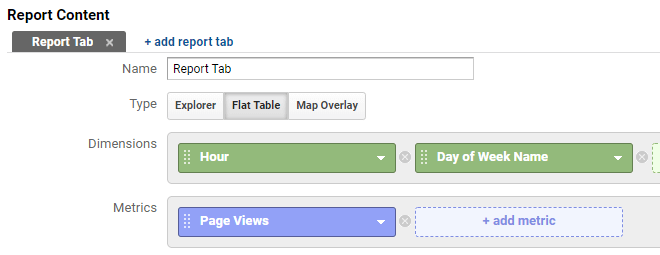
Från data till pivot till heatmap
Nu har vi vår Excelfil med all data vi vill använda. Markera den datamängd du vill arbeta med och skapa en pivottabell i Excel. På en sekund (eller två) är den exporterade datan presentabel och anpassningsbar, om du vill göra några egna justeringar. Kopiera innehållet och klistra in alla värden på en ny flik för att sedan markera upp alla mättal (i detta exempel, sidvisningar) och använd conditional formatting. Under color scales hittar du tillgängliga färgskalor och alternativ.
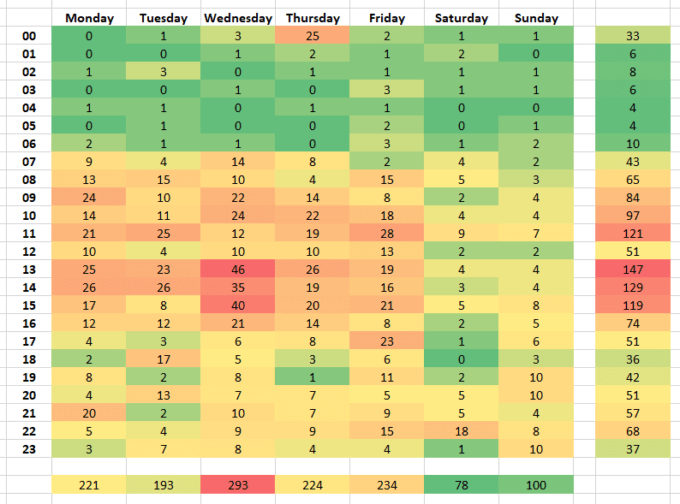
Genom att exportera data från Google Analytics och skapa en heatmap kan vi snabbt se mönster som kan svara på våra frågor. När har vi engagerade besökare? När har vi störst belastning på webbplatsen? Om vi tillhandahåller en chattfunktion för våra kunder, är vi online när kunderna är på vår webb? Om vi köper annonser i sökresultaten, är vår dagliga budget synkad med när det trillar in flest potentiella kunder?
Heatmap med Google Spreadsheets och Analytics API:et
Google Analytics API och Spreadsheets (Googles Excel-utmanare) kan automatisera processen, om vi planerar att generera ett par heatmaps i veckan. Jag har skapat en mall som populeras med den data man vill titta på. I mallen så hämtar vi sidvisningar och mål 1 (från Google Analytics) för att lägga ut över timmar och dagar:
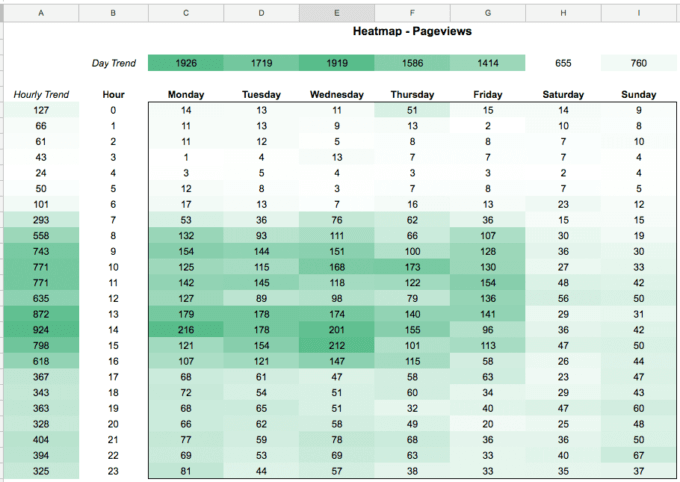
För att kunna skapa egna heatmaps behöver du skapa en kopia av kalkylarket och sedan ställa in Google Spreadsheets så att det kan hämta data via Google Analytics API. Börja med att länka ihop dina konton med GA-tillägget. Därefter kan du hämta data från dina Google Analytics-konton vilket du ställer in på fliken ”Report Configuration”:
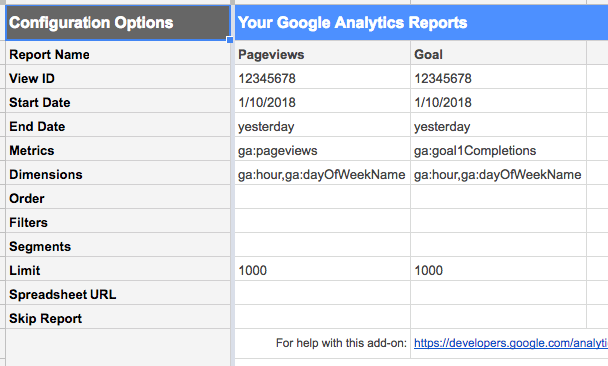
Glöm inte att ange rätt View ID och justera datumintervallet. All data som hämtas via API:et kommer populeras på flikarna ”Pageviews” och ”Goal”, men summeras ihop med en enkel sumifs-formel på de två första flikarna.
Var hittar man sitt Google Analytics View ID?
Öppna admingrässnittet och den Google Analytics-vy som du vill extrahera data från. Direkt under Basic Settings listas ditt View ID som du anger i Spreadsheets under ”Report Configuration” för varje rapport som ska genereras.
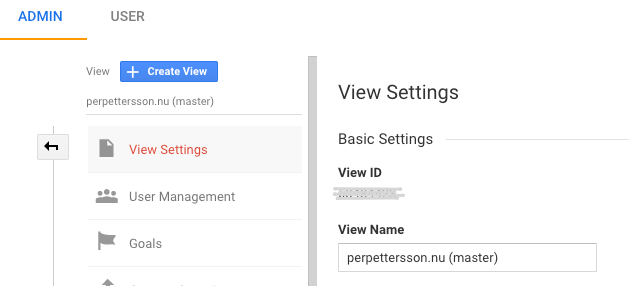
Som vanligt börjar vi med vår frågeställning för att veta vilka mättal vi behöver titta på för att sedan kunna genomföra en analys som förhoppningsvis resulterar i ett tydligt svar och rekommendation.
Lämna ett svar